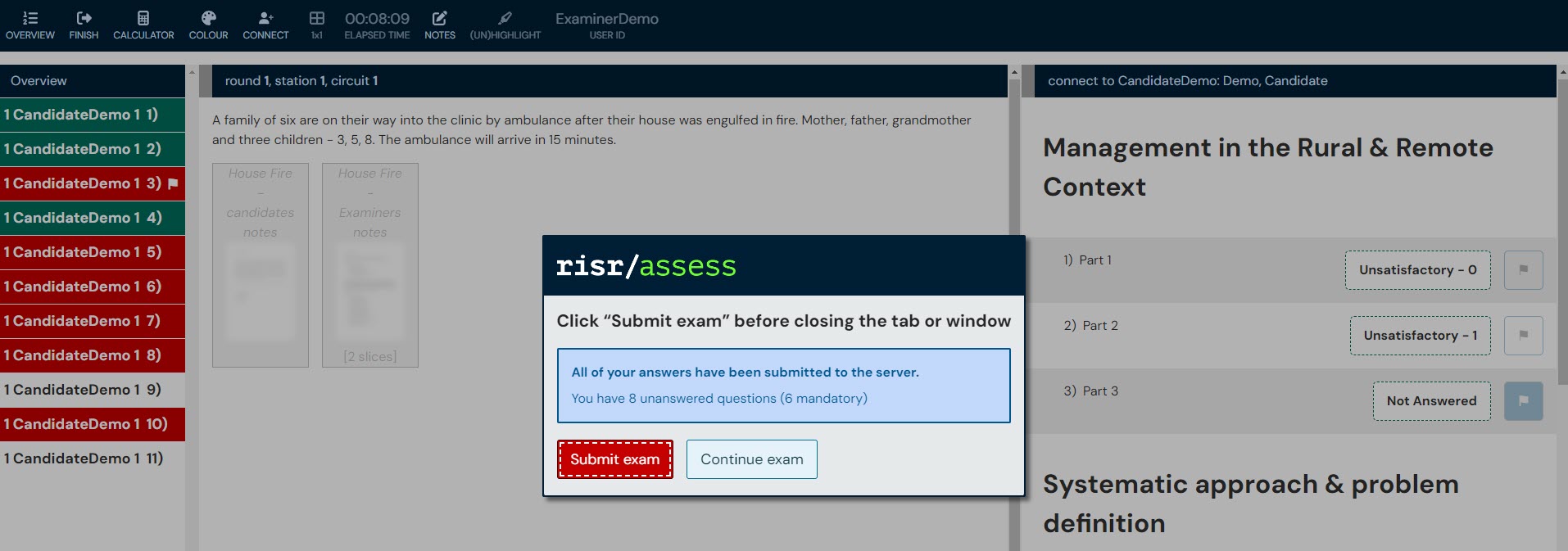- Can be accessed multiple times at your own pace
- There's no virtual "waiting room"
- You can experience and test all exam functions EXCEPT the video connection with a candidate
Join the exam online
- Go to the following URL: https://demo.acrrm.practique.net/ (NOTE: The demo exam url site and login details are NOT the same ones that you will be using on exam day. These details will be unique to you and will be sent to you in advance of the exam).
- If you are prompted to upgrade software version, select OK button to accept.
- If you are prompted to install an app, select Cancel button. You do not need to install an app to use risr/assess.
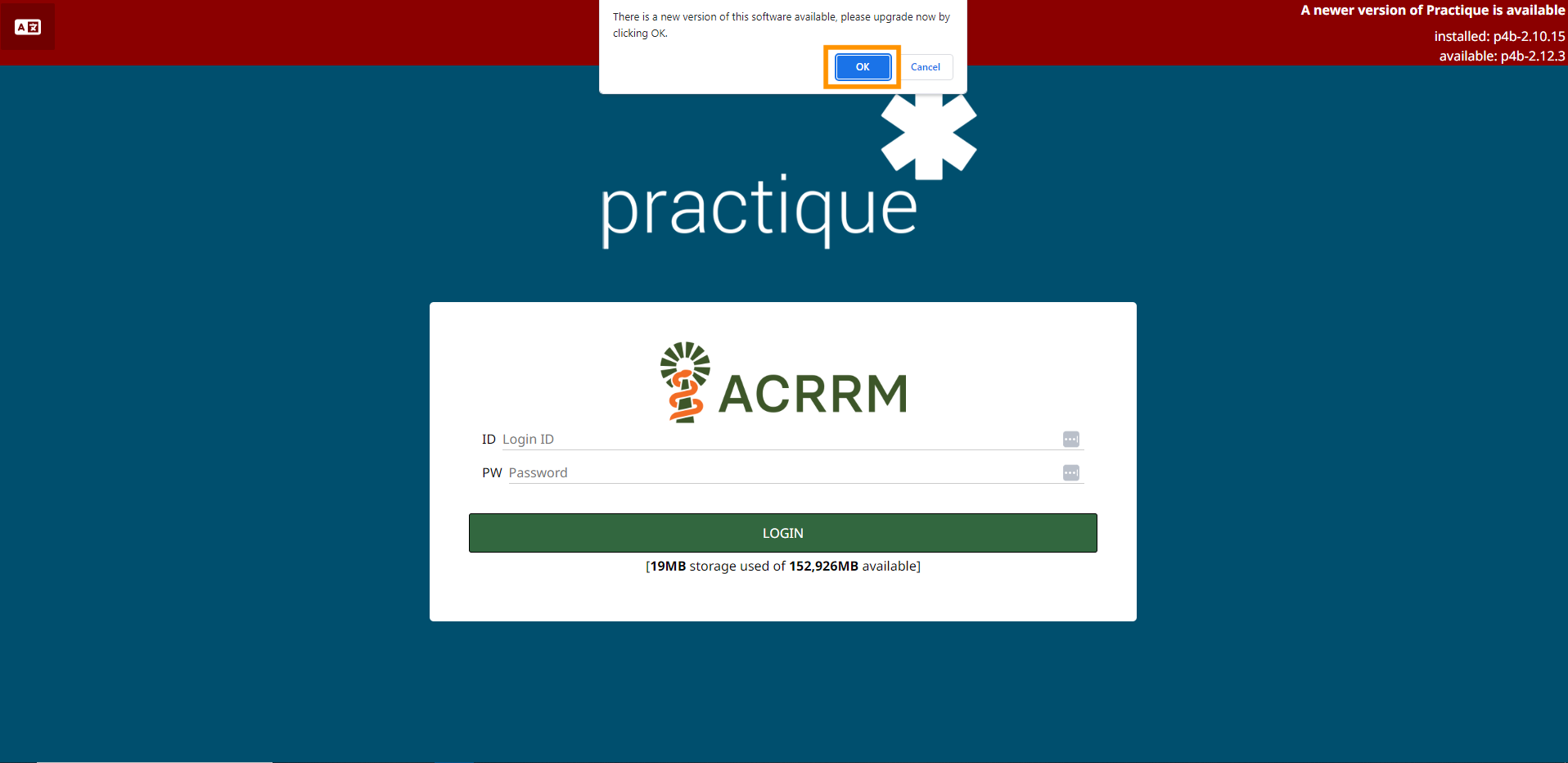
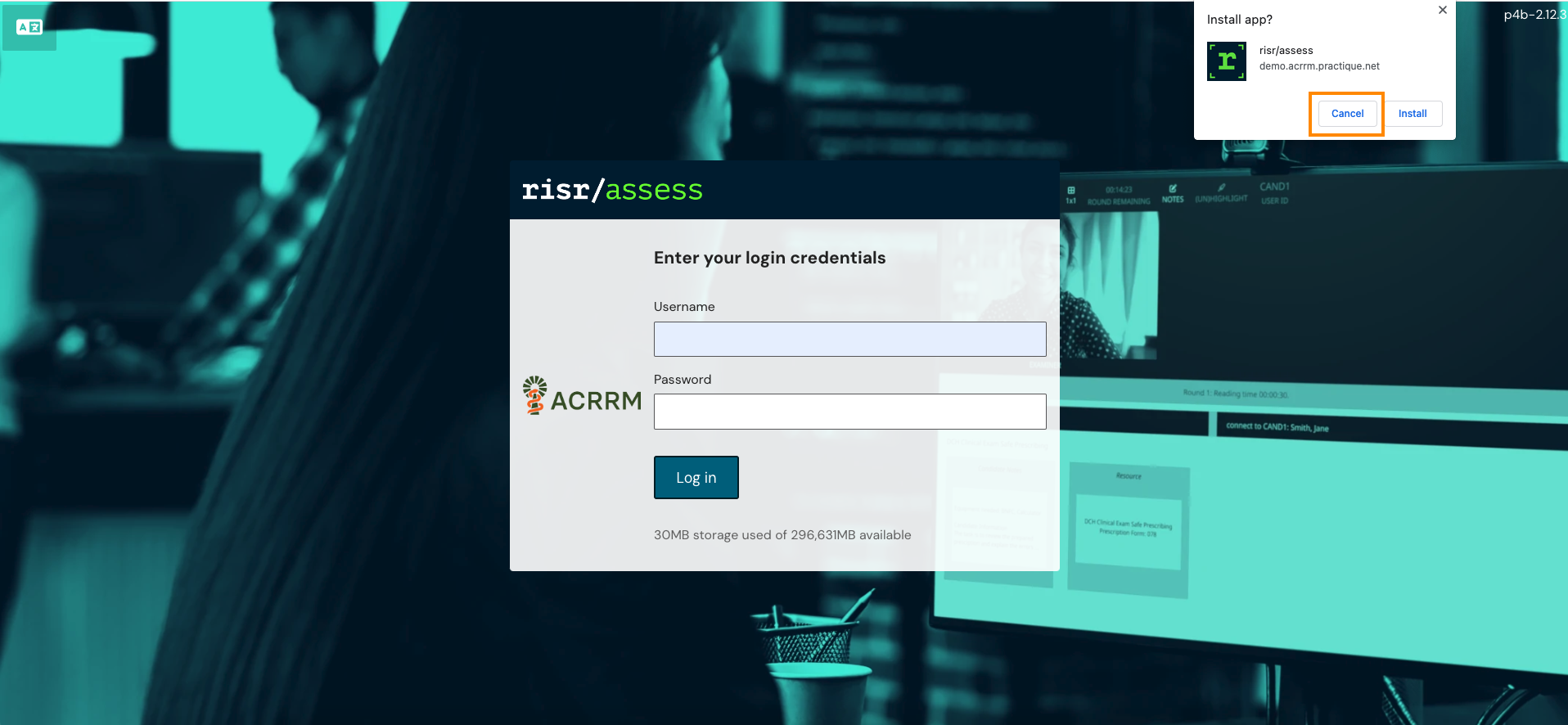
- Close any other tabs or applications on your computer.
- Use the Login ID and password below
- Username: ExaminerDemo
- Password: ExaminerDemo
- Click on "Log in". This will download an encrypted version of the exam to your device.
- As there’re multiple demo exams available for you, select "StAMPS Demo Exam - Examiner" from the drop-down box. Leave the PIN field blank, then select 'Take chosen exam' to start examining.
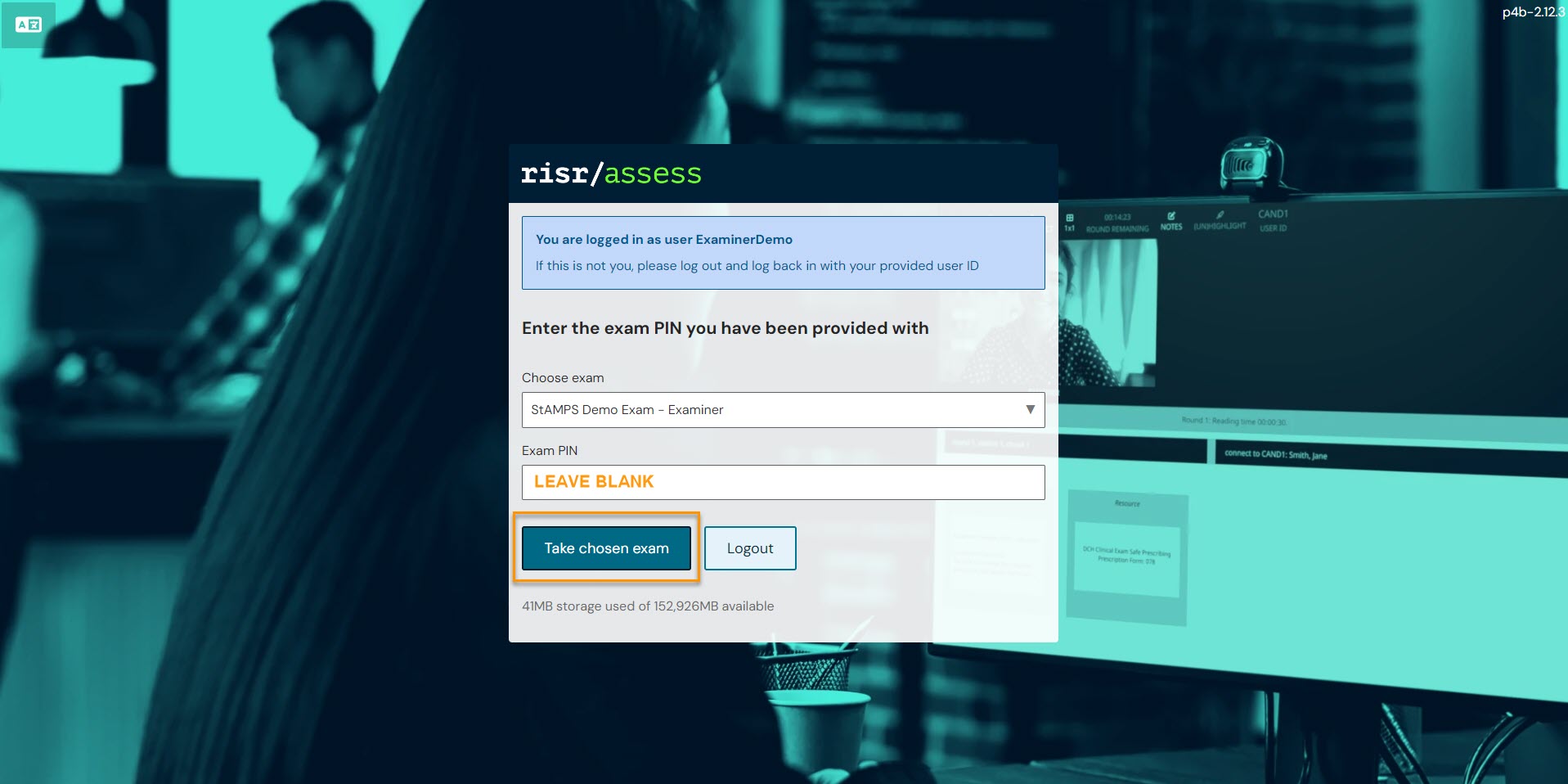
Using function buttons
The overview bar at the top of your screen contains all the features you will need while examining.
- Overview - This shows your marking progress. We highly recommend you to click this button as soon as the exam starts.
- Finish - Only press this and exit the exam when you have completed your station with ALL candidates. You will be asked to confirm that you want to complete this action before exiting.
- Calculator - This appears as a drop-down feature in the bar. To hide this, press calculator again.
- Colour (for accessibility) - If you require a different colour background set your screen. It will remain unless internet connection is lost and will require resetting. You only need to change the colour if it is helpful.
- Connect - This function only works on a formal exam. It is used when you need to resume your station with a past candidate.
- 1x1 - This function changes the layout of your station resources. It will appear as 2x2 if there are multiple resources available to view and will display resources as 2 across the top and 2 at the bottom. You can toggle between the options by pressing the icon.
- Elapsed Time - This counts the time down for the duration of the exam.
- User ID - This is where you’ll see your ID in the exam.
- Round - This is your orientation to the StAMPS schedule. Round 1 means you're in the assessment of your first candidate.
- Station - This is your "room' number, i.e., scenario number. You will always have the same station number throughout the exam.
- Circuit - There might be mutiple groups of 8 examiners running StAMPS simultaneously. Circuit 1 means you're in Group 1.
- Connect to - This is where you will find the Candidate's name/ID and povide marks to the candidate.
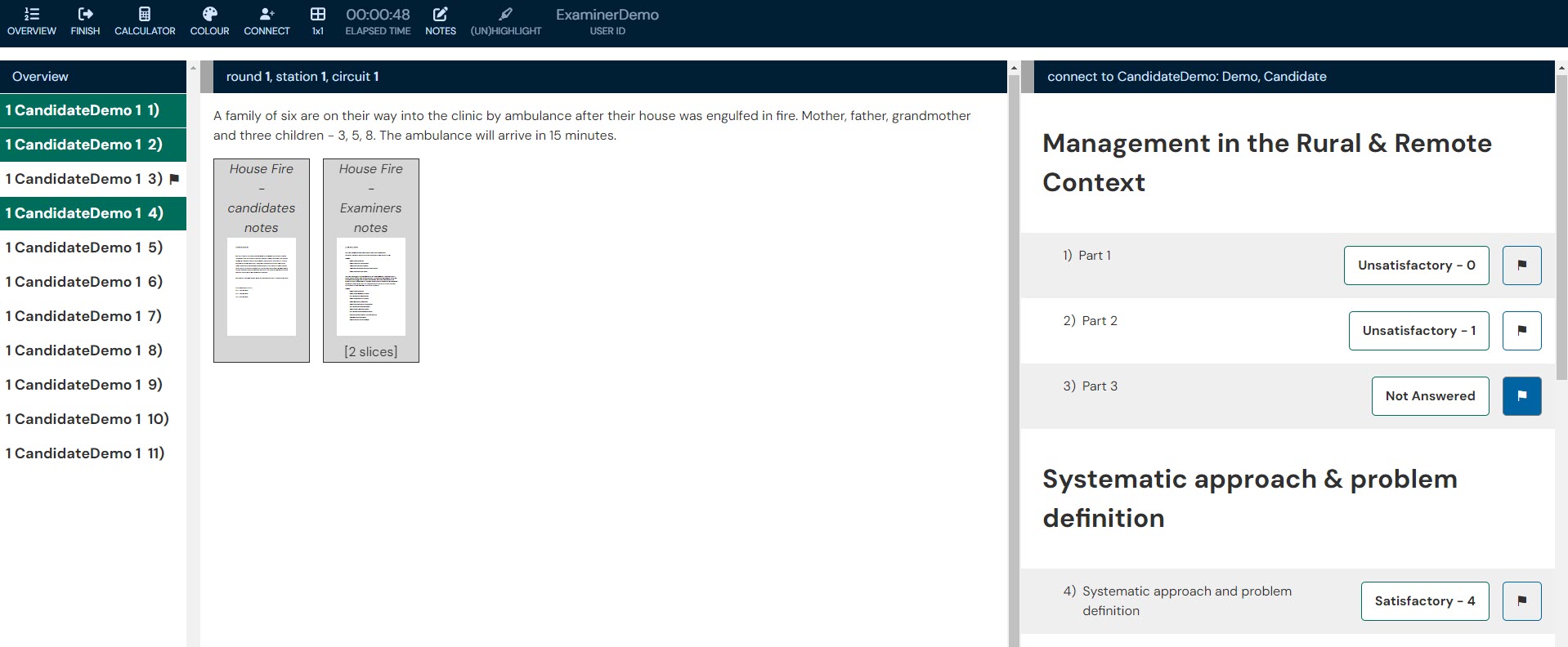
Accessing resources
- If exam resources are available (such as examiner note), they will be displayed in the left panel of your screen.
- Resources may be released progressively to candidate in your station via Show/Hide button.
- Click on an image to display in the question panel.
- Double click on an image to see it in full screen.
- If you accidentally close the browser, reopen risr/assess and it will move you back to where you were.
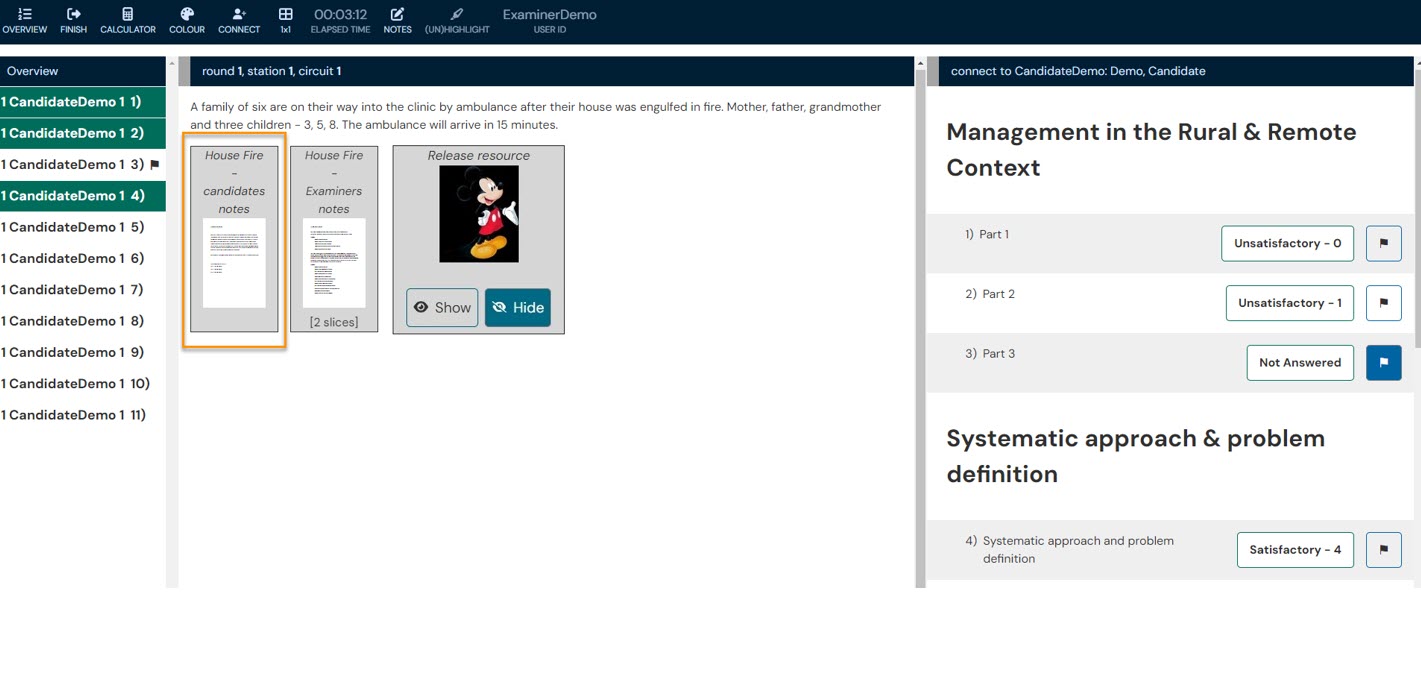
End of the exam
- Once you've examined all candidates for your station, click "Finish" and "Submit Exam"
- In a formal StAMPS, you won't be able to enter the exam again after submitting it. However, you can take the demo exam multiple times. The idea is that you feel comfortable and familiar with the layout and functions
- Log out of the exam completely, and clear browser cache. This is to ensure that your formal exam does not inherit demo login credentials which might cause login failures.