Pre-exam checks
There are some checks that you need to complete in advance of exam day to ensure the exam runs smoothly.
- Check your minimum Venue and IT requirements and obtain an "All pass" Chime Check result
- Ensure your device is up to date and in working order
- Ensure you undertake these checks on the exact exam set-up you will use on the day:
- Same location,
- Same device,
- Same equipment (earphones/headset/speakers/mic), and
- Same internet connection
- Confirm that you know how to clear browser cache, so that it can run the exam efficiently on the day. You may be asked to complete this task during the exam for troubleshooting purpose, so please practice in advance of your exam day.
On the day
- Be ready to log in at least 30 minutes prior to the exam start time
- Ensure your mobile phone is on silent mode
- In the event of a technical issue, you might be contacted via mobile
Exam format
- A virtual "waiting room" is enabled before examining your first candidate. This allows exam administrators to confirm that all candidates and examiners are logged in. While in the waiting room:
- you will be connected to a candidate and a room monitor
- you should allow the browser to access mic and video if you get a ‘pop-up’ instruction to do so
- you can confirm with the candidate/room monitor that your audio and video are working and that you can see and hear them (and vice versa)
- 8 candidates will be assessed for the scenario to be delivered by you
- Each delivery consists of Reading time (7min), Assessment time (10min), and Marking time (3min)
- The room monitor will prompt you as the exam/scenario starts and concludes
Join the exam online
- Go to the following URL: https://acrrm.practique.net/html5/ (NOTE: This exam url site and login details are NOT the same ones that you use for demo exam. These details are unique to you and have been sent to you in advance of the exam)
- If you are prompted to upgrade software version, select OK button to accept.
- If you are prompted to install an app, select Cancel button. You do not need to install an app to use the system.
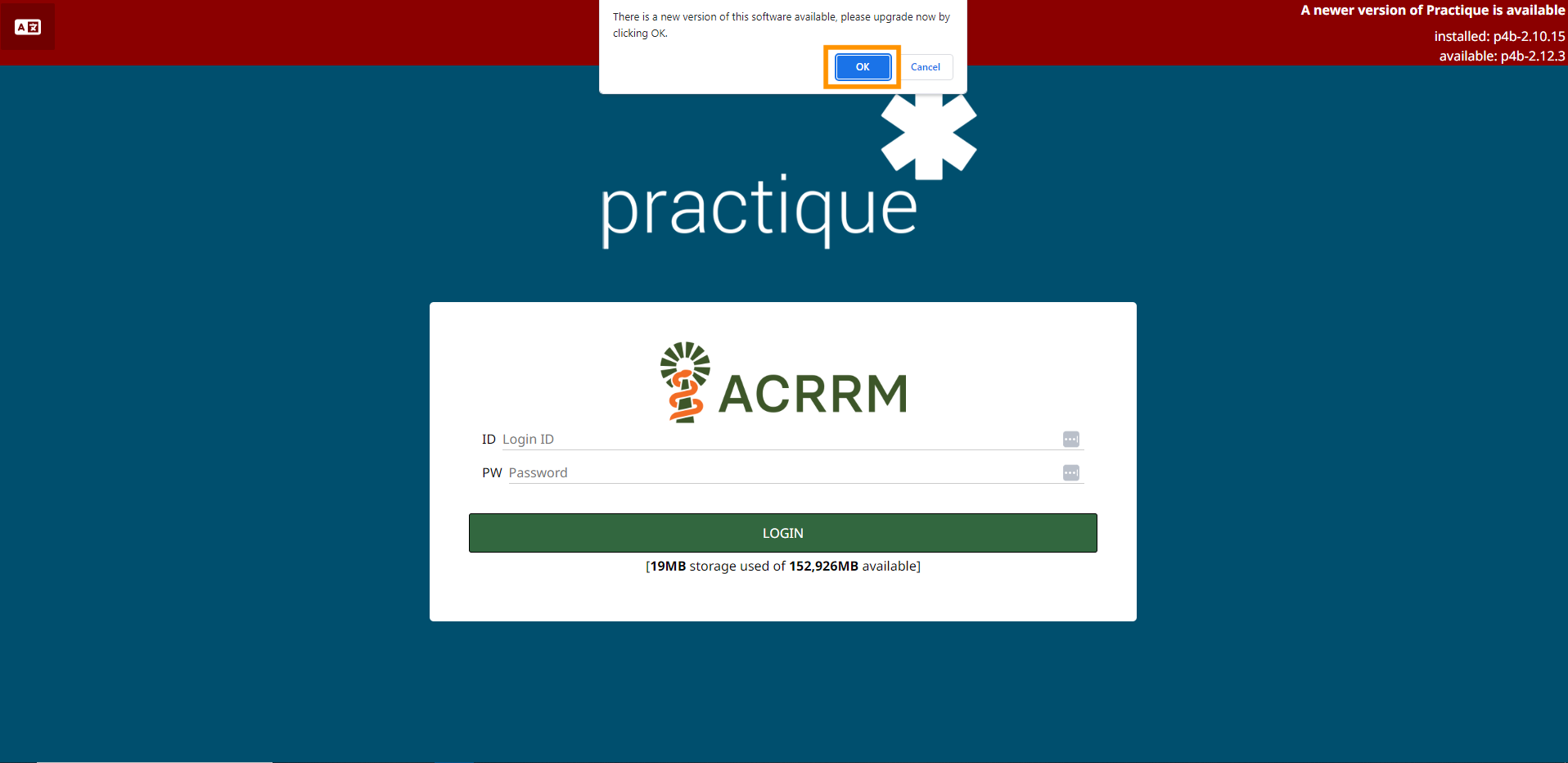
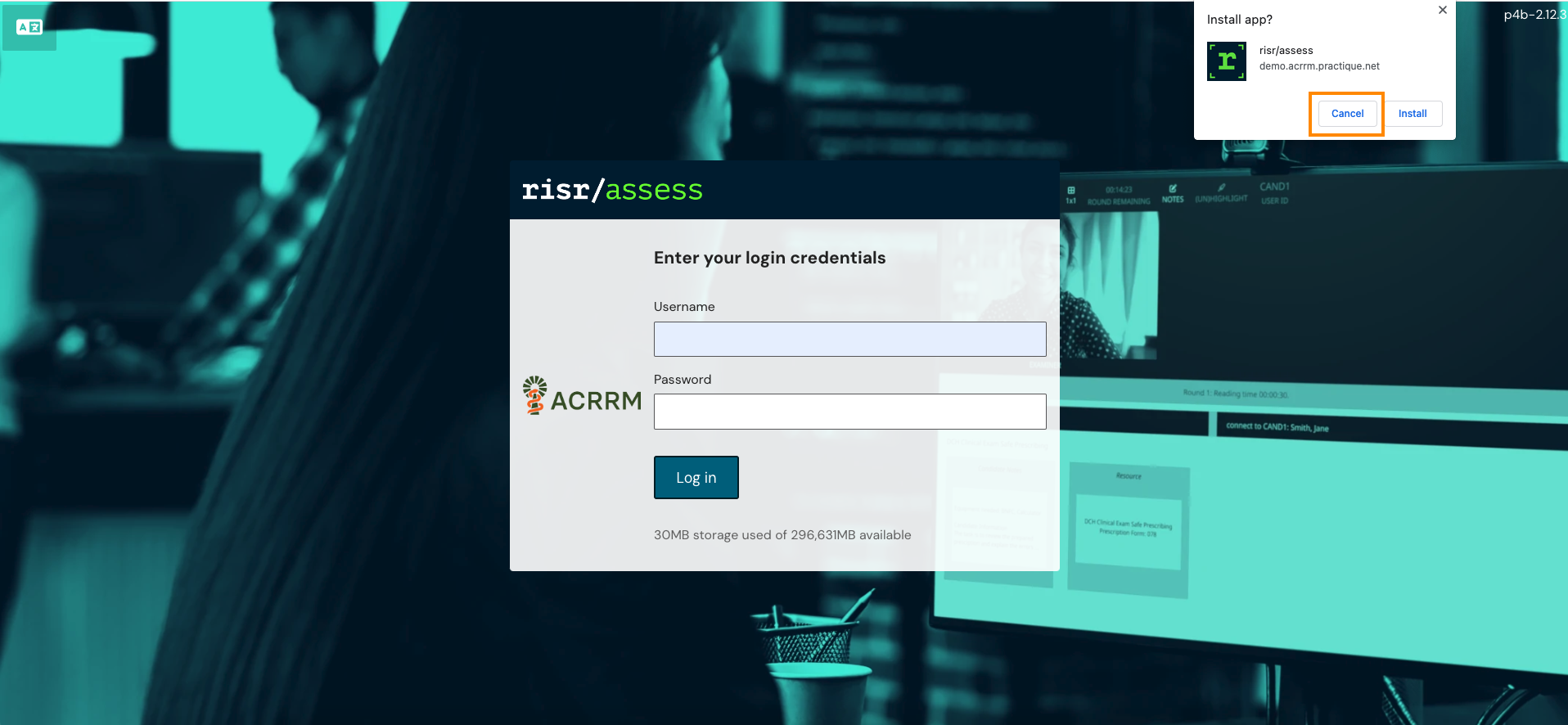
- Close any other tabs or applications on your computer.
- Use the Username and password in your exam login email
- Click on "Log in". This will download an encrypted version of the exam to your device.
- Select the correct StAMPS session from the drop-down box. If promoted to enter an Exam PIN, leave that field blank, then select 'Take chosen exam' to start the exam.
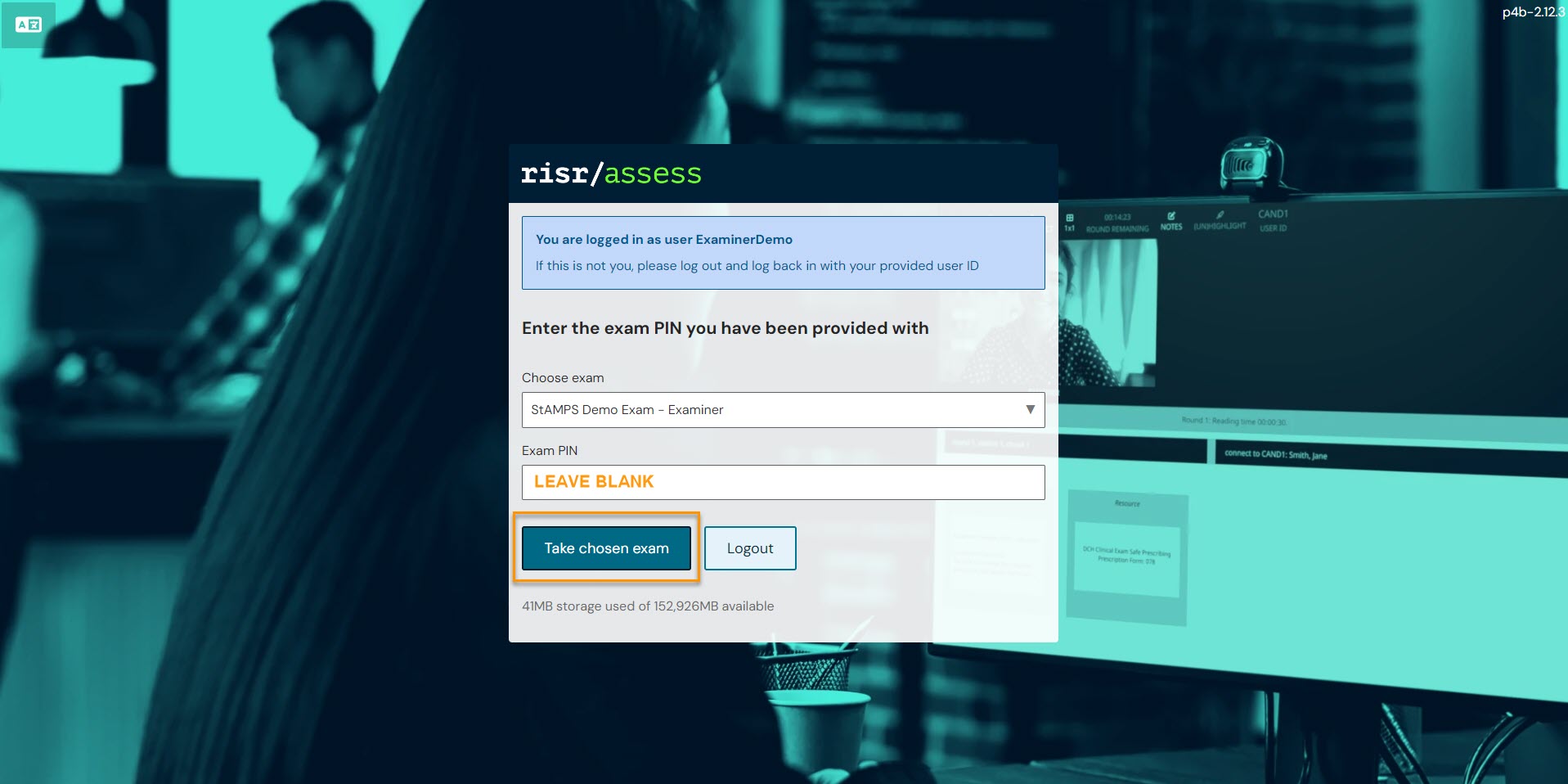
Using function buttons
The overview bar at the top of your screen contains all the features you will need while examining.
- Overview - This shows your marking progress. We highly recommend you to click this button as soon as the exam starts.
- Finish - Only press this and exit the exam when you have completed your station with ALL candidates. You will be asked to confirm that you want to complete this action before exiting.
- Calculator - This appears as a drop-down feature in the bar. To hide this, press calculator again.
- Colour (for accessibility) - If you require a different colour background set your screen. It will remain unless internet connection is lost and will require resetting. You only need to change the colour if it is helpful.
- Connect - This function only works on a formal exam. It is used when you need to resume your station with a past candidate.
- 1x1 - This function changes the layout of your station resources. It will appear as 2x2 if there are multiple resources available to view and will display resources as 2 across the top and 2 at the bottom. You can toggle between the options by pressing the icon.
- Elapsed Time - This counts the time down for the duration of the exam.
- User ID - This is where you’ll see your ID in the exam.
- Round - This is your orientation to the StAMPS schedule. Round 1 means you're in the assessment of your first candidate.
- Station - This is your "room' number, i.e., scenario number. You will always have the same station number throughout the exam.
- Circuit - There might be multiple groups of examiners running StAMPS simultaneously. Circuit 1 means you're in Group 1.
- Connect to - This is where you will find the Candidate's name/ID and provide marks to the candidate.
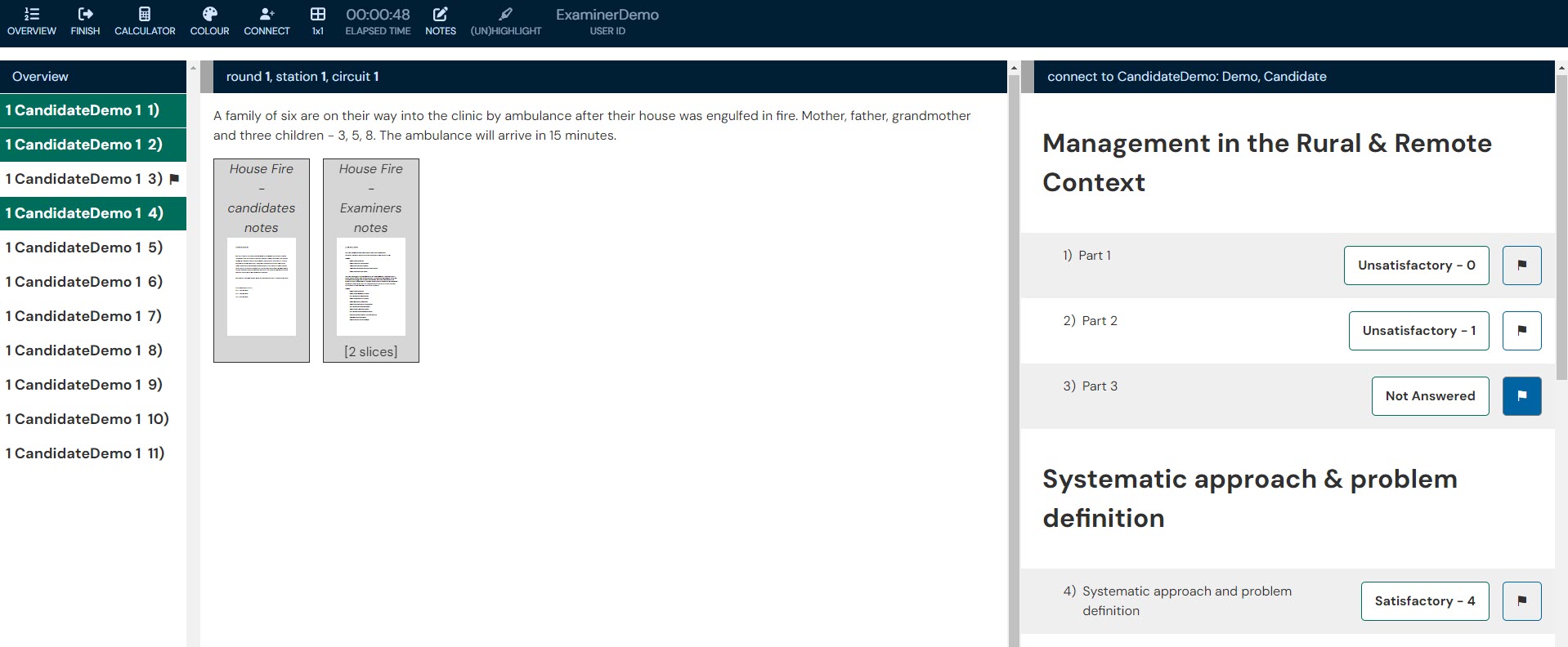
Accessing resource
- If exam resources are available (such as examiner note), they will be displayed in the left panel of your screen.
- Resources may be released progressively to candidate in your station via Show/Hide button.
- Click on an image to display in the question panel.
- Double click on an image to see it in full screen.
- If you accidentally close the browser, reopen risr/assess and it will move you back to where you were.
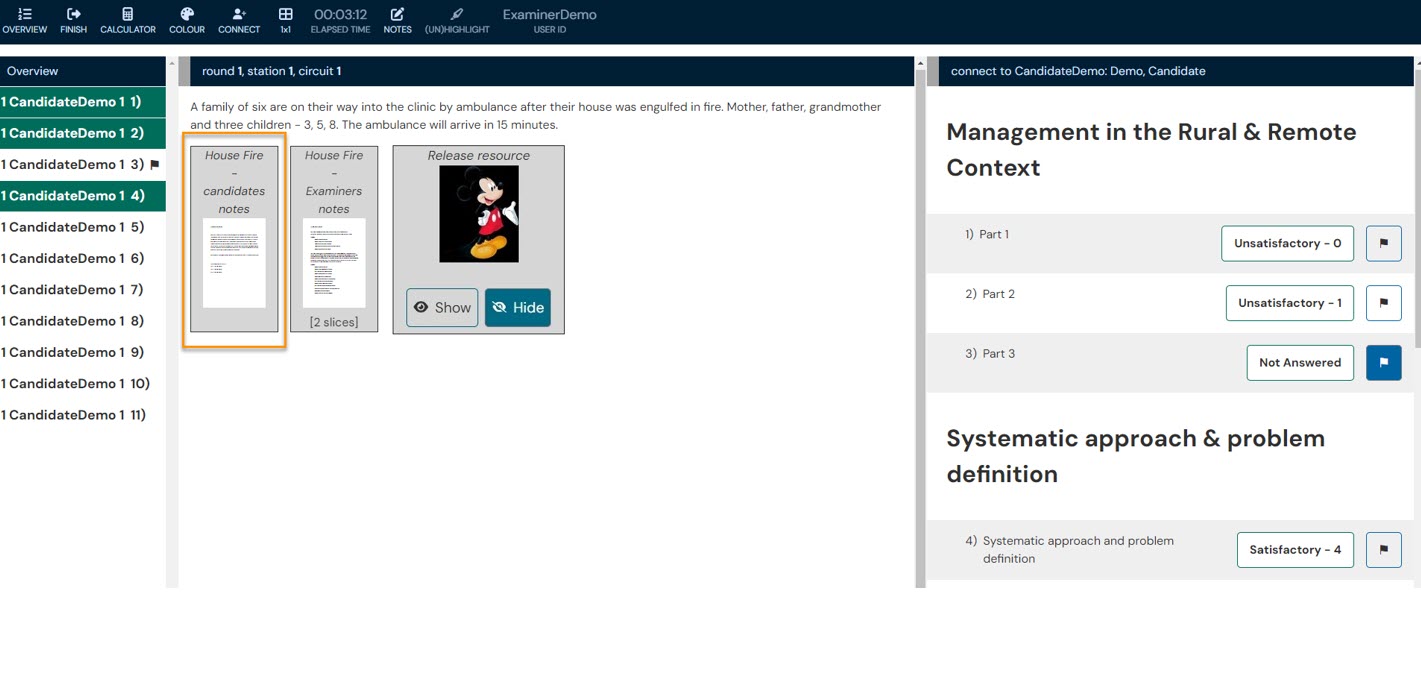
End of exam
- Once you've examined all candidates for your station, click "Finish" and "Submit Exam"
- You should use "Continue exam" if you're instructed to re-connect with a previous candidate to resume/re-do the scenario.
- After submitting the exam, log out of the exam completely, and clear browser cache. This is to ensure that your future exams do not inherit this exam's login credentials which might cause login failures.
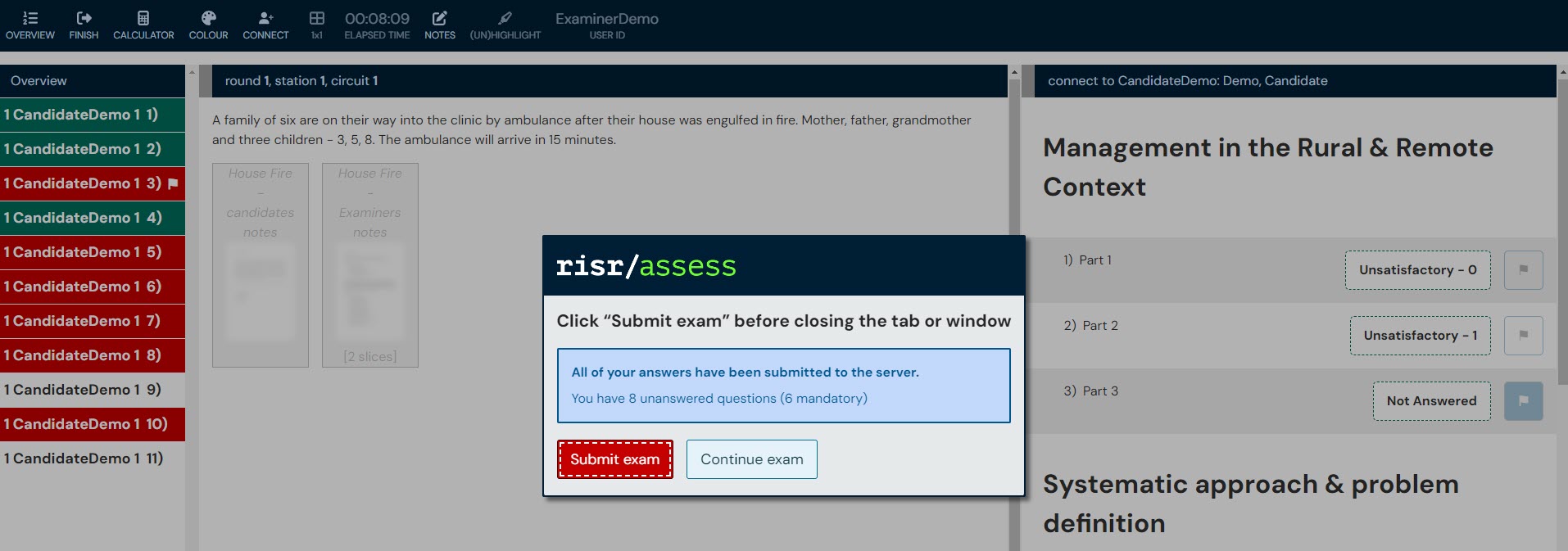
Common troubleshooting tips and how to get help
Unlike an MCQ exam, StAMPS requires consistent internet connection to allow interaction between candidate and examiner.
- If you disconnect with a candidate or close the browser by accident, you will automatically be reconnected after refreshing your browser or logging back in.
- For minor losses of connection during the assessment time, the system will compensate the candidate by reducing your marking time by an amount equal to the time lost. This allows for a “buffer” in every station.
- For significant connection failure, the compensation mechanism won't suffice. It may result in the candidate being granted a rerun / retake of that station. In this event, you will be asked to remain logged in as appropriate (do not submit exam), and a member of the support team will guide you to navigate back to the round where you met with the candidate. Once you have navigated back to the correct round, click “connect” to rejoin the candidate.
If you are having difficulty connecting, use the following troubleshooting methods:
- Cleared your browser cache?
- Refreshed your browser?
- Checked that you have used the correct login details (case sensitive and no spaces)?
- Checked that you have connected the correct video and microphone?
If you have tried the troubleshooting steps and still are having technical difficulty, please contact the assessment team via assessment@acrrm.org.au
Pre-exam checks
There are some checks that you need to complete in advance of exam day to ensure the exam runs smoothly.
- Check your minimum Venue and IT requirements and obtain an "All pass" Chime Check result
- Ensure your device is up to date and in working order
- Ensure you undertake these checks on the exact exam set-up you will use on the day:
- Same location,
- Same device,
- Same equipment (earphones/headset/speakers/mic), and
- Same internet connection
- Confirm that you know how to clear browser cache, so that it can run the exam efficiently on the day. You may be asked to complete this task during the exam for troubleshooting purpose, so please practice in advance of your exam day.
On the day
- Be ready to log in at least 30 minutes prior to the exam start time
- Ensure your mobile phone is on silent mode
- In the event of a technical issue, you might be contacted via mobile
Exam format
- A virtual "waiting room" is enabled before examining your first candidate. This allows exam administrators to confirm that all candidates and examiners are logged in. While in the waiting room:
- you will be connected to a candidate and a room monitor
- you should allow the browser to access mic and video if you get a ‘pop-up’ instruction to do so
- you can confirm with the candidate/room monitor that your audio and video are working and that you can see and hear them (and vice versa)
- 3 candidates will be assessed for the scenario to be delivered by you
- Each delivery consists of Reading/Connection time (1min), Assessment time (10min), and Marking/Reading time (9min)
- There will be additional reading time for the first scenario. During marking time, release next scenario for the candidate to read.
- The room monitor will prompt you as the exam/scenario starts and concludes
Join the exam online
- Go to the following URL: https://acrrm.practique.net/html5/ (NOTE: This exam url site and login details are NOT the same ones that you use for demo exam. These details are unique to you and have been sent to you in advance of the exam)
- If you are prompted to upgrade software version, select OK button to accept.
- If you are prompted to install an app, select Cancel button. You do not need to install an app to use the system.
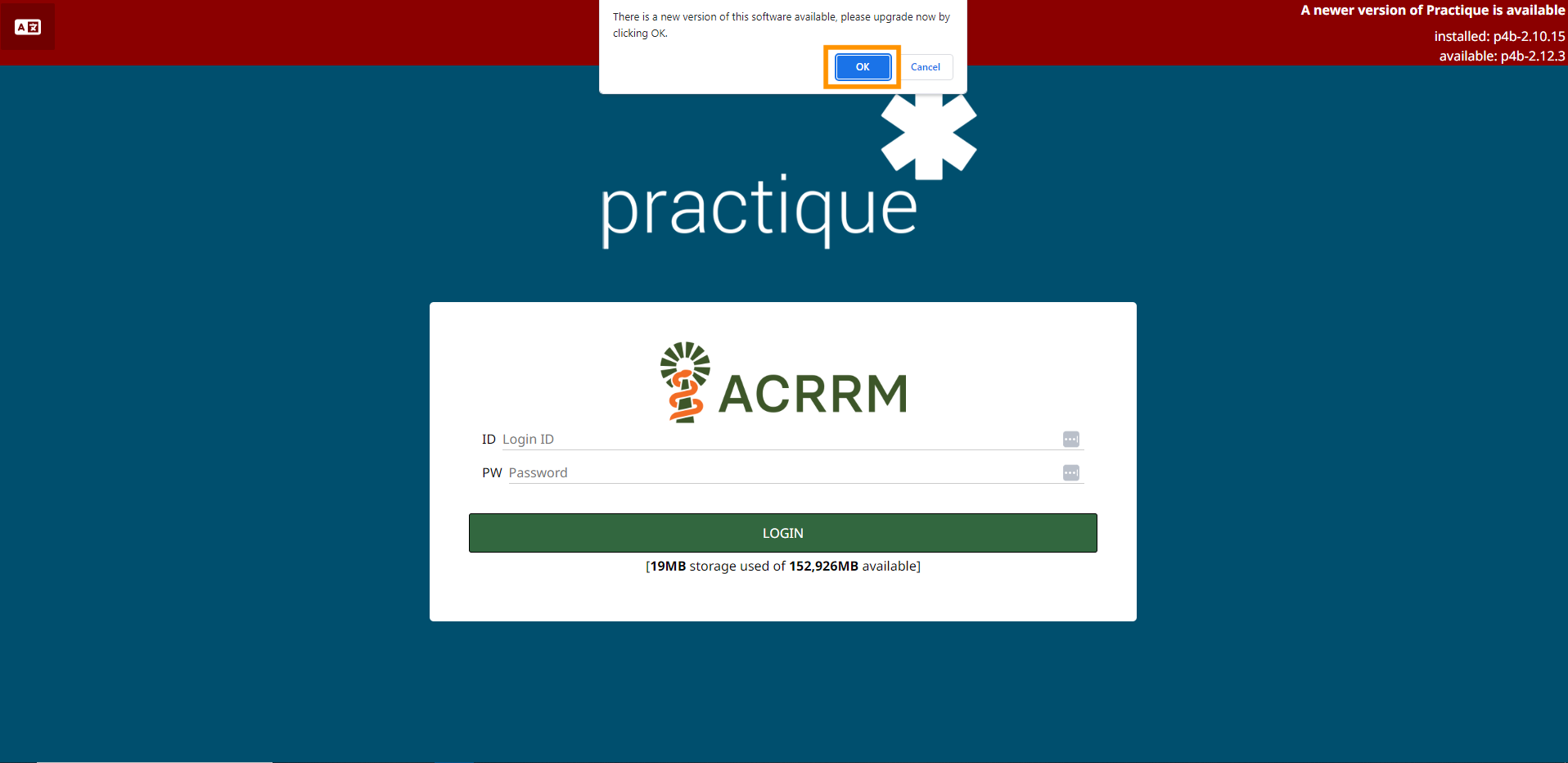
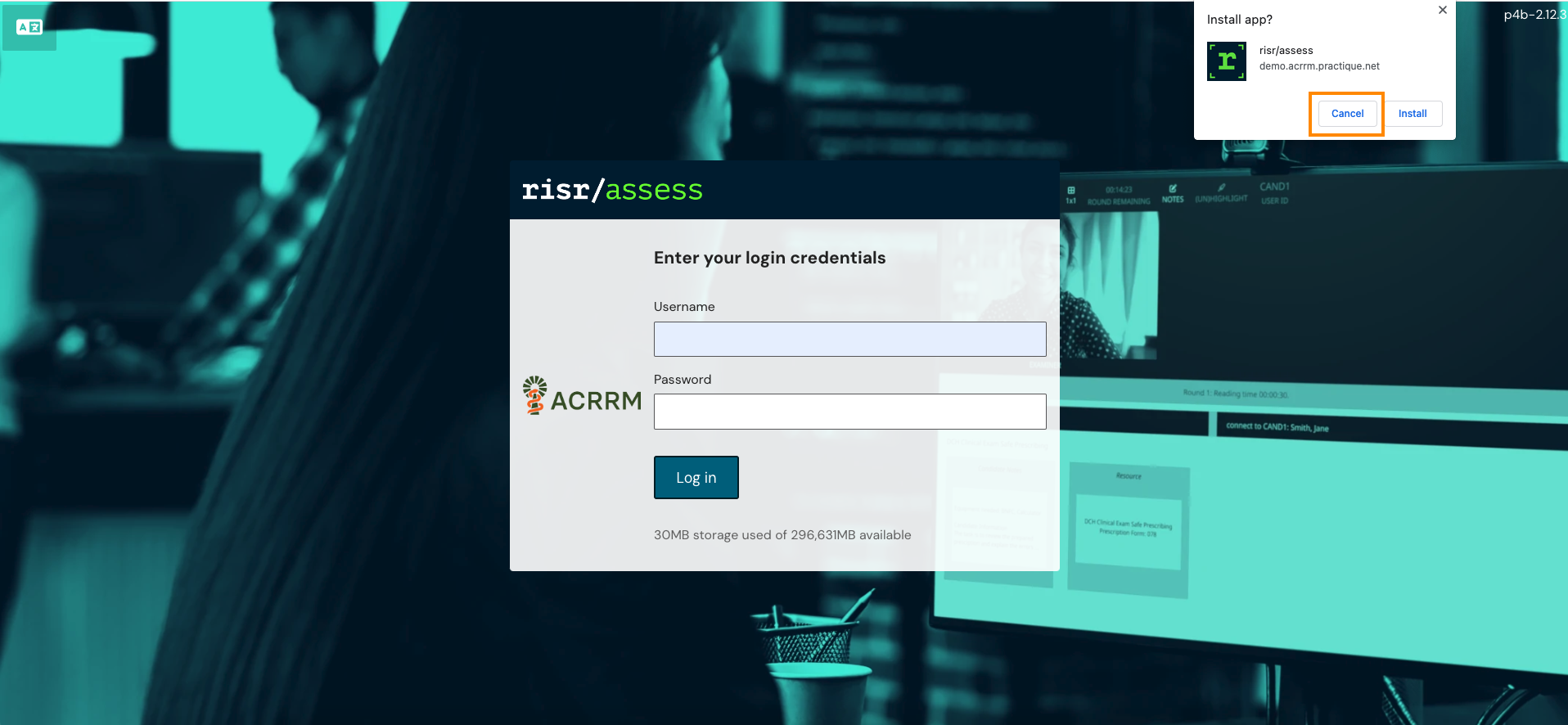
- Close any other tabs or applications on your computer.
- Use the Username and password in your exam login email
- Click on "Log in". This will download an encrypted version of the exam to your device.
- Select the correct StAMPS session from the drop-down box. If promoted to enter an Exam PIN, leave that field blank, then select 'Take chosen exam' to start the exam.
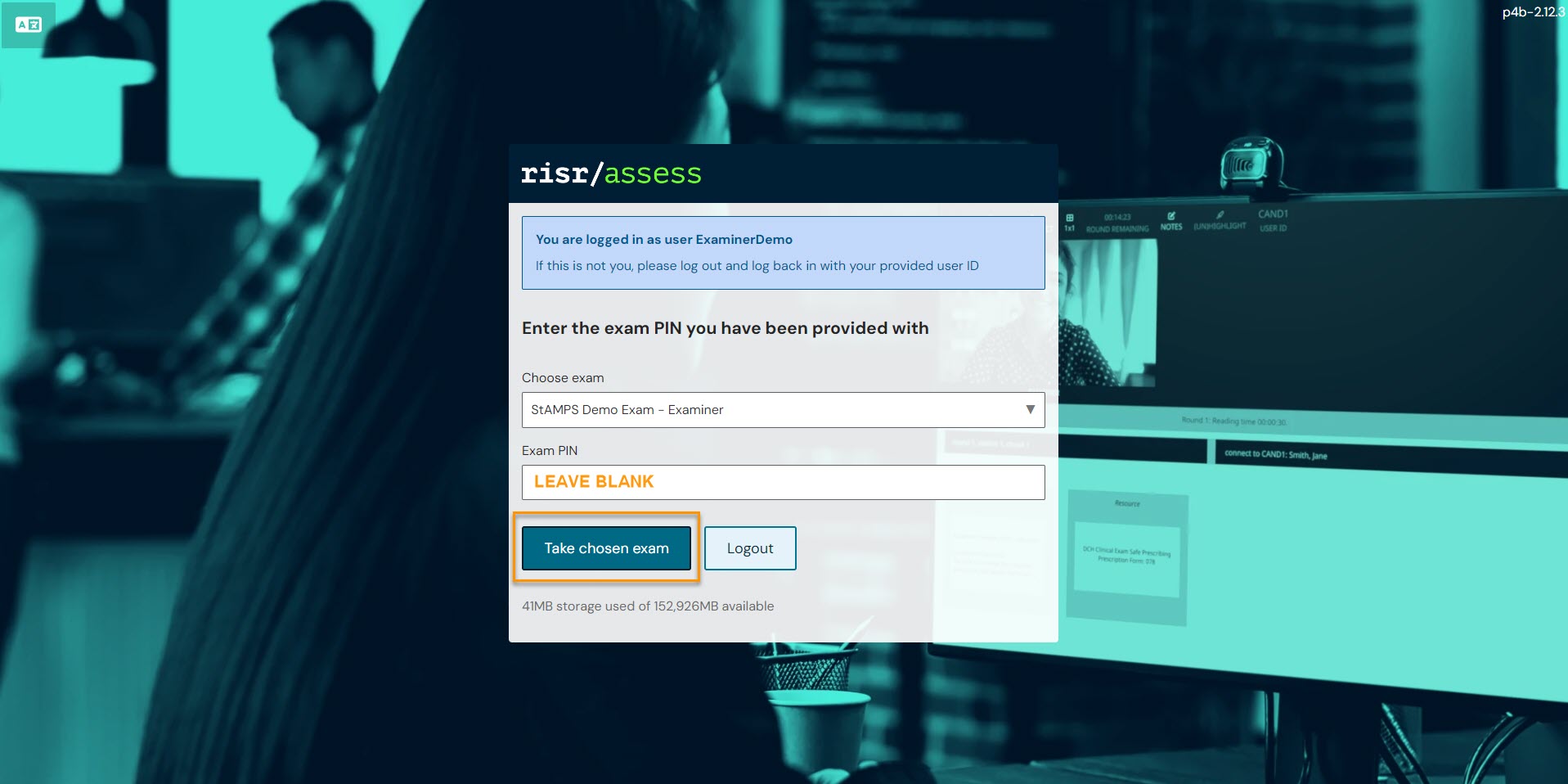
Using function buttons
The overview bar at the top of your screen contains all the features you will need while examining.
- Overview - This shows your marking progress. We highly recommend you to click this button as soon as the exam starts.
- Finish - Only press this and exit the exam when you have completed your station with ALL candidates. You will be asked to confirm that you want to complete this action before exiting.
- Calculator - This appears as a drop-down feature in the bar. To hide this, press calculator again.
- Colour (for accessibility) - If you require a different colour background set your screen. It will remain unless internet connection is lost and will require resetting. You only need to change the colour if it is helpful.
- Connect - This function only works on a formal exam. It is used when you need to resume your station with a past candidate.
- 1x1 - This function changes the layout of your station resources. It will appear as 2x2 if there are multiple resources available to view and will display resources as 2 across the top and 2 at the bottom. You can toggle between the options by pressing the icon.
- Elapsed Time - This counts the time down for the duration of the exam.
- User ID - This is where you’ll see your ID in the exam.
- Round - This is your orientation to the StAMPS schedule. Round 1 means you're in the assessment of your first candidate.
- Station - This is your "room' number, i.e., scenario number. You will always have the same station number throughout the exam.
- Circuit - There might be multiple groups of examiners running StAMPS simultaneously. Circuit 1 means you're in Group 1.
- Connect to - This is where you will find the Candidate's name/ID and provide marks to the candidate.
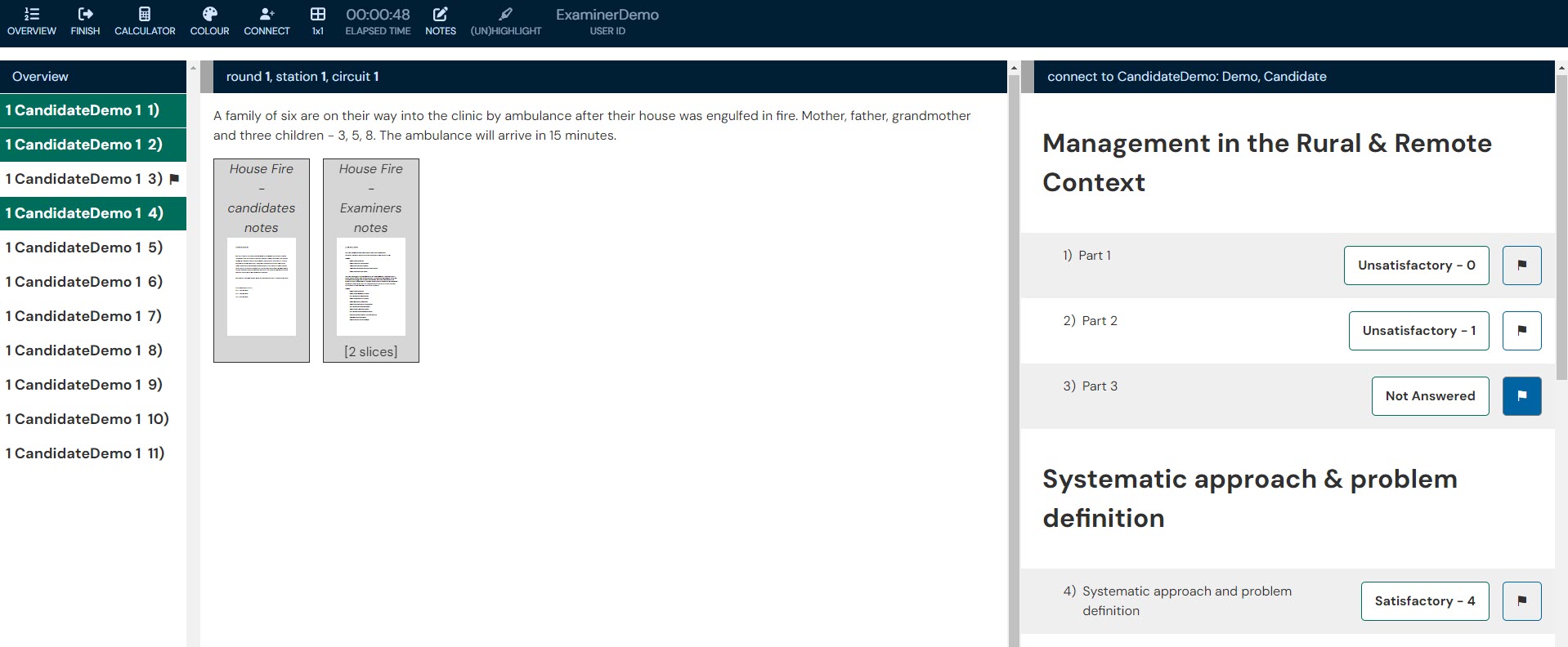
Accessing resource
- If exam resources are available (such as examiner note), they will be displayed in the left panel of your screen.
- Resources may be released progressively to candidate in your station via Show/Hide button.
- Click on an image to display in the question panel.
- Double click on an image to see it in full screen.
- If you accidentally close the browser, reopen risr/assess and it will move you back to where you were.
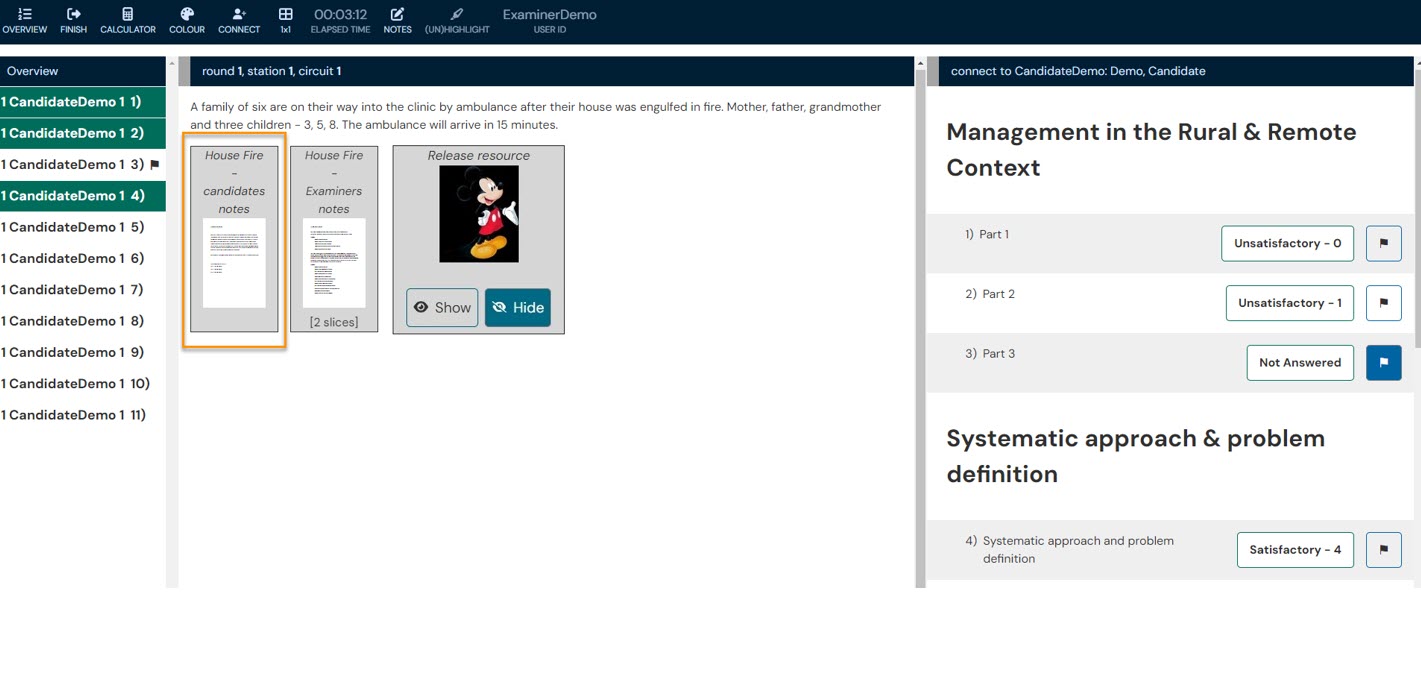
End of exam
- Once you've examined all candidates for your station, click "Finish" and "Submit Exam"
- You should use "Continue exam" if you're instructed to re-connect with a previous candidate to resume/re-do the scenario.
- After submitting the exam, do NOT log out yet. This is because a feedback session will need to be delivered after examiner group discussion.
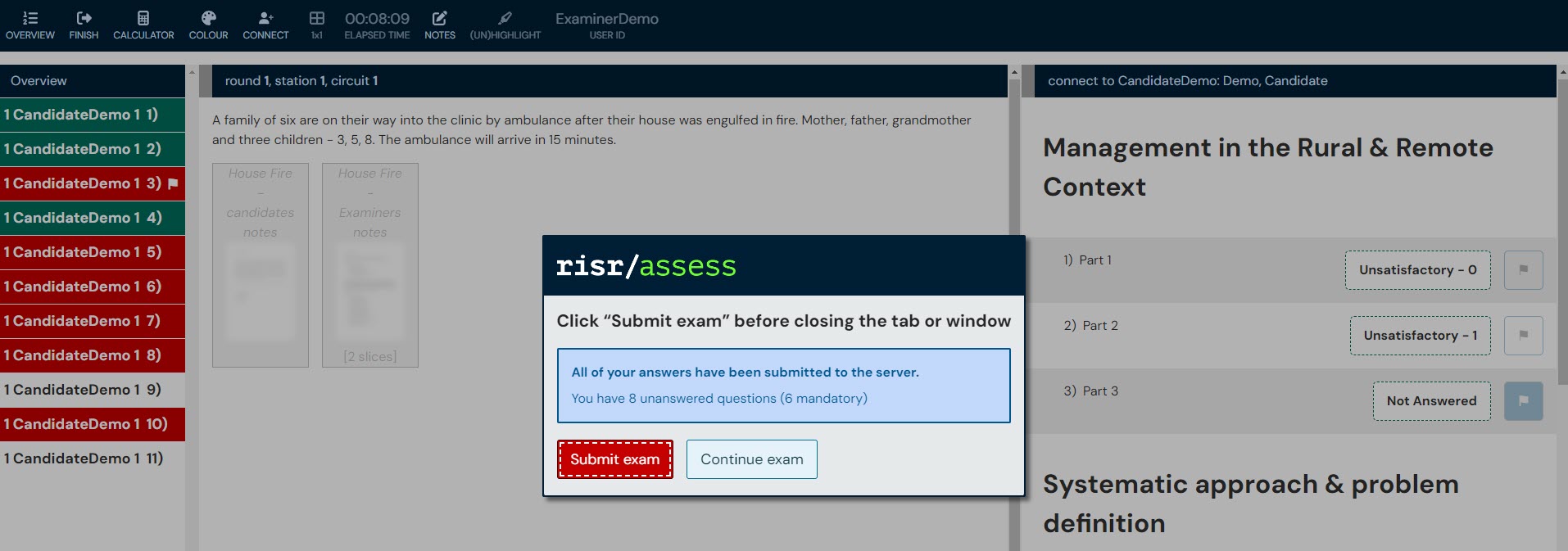
Feedback session
- Once the exam is submitted, stay logged in as you'll need to provide feedback in the "Feedback Session" exam later.
- Before the feedback session starts, an "Ideal Answer" recording will be made available to candidates, and examiners will have a group discussion.
- The feedback session consists of 6min verbal feedback for each candidate you've examined for your scenario.
- Once completed, submit the "Feedback Session" exam, then log out completely and clear browser cache. This is to ensure that future exams do not inherit these login credentials.
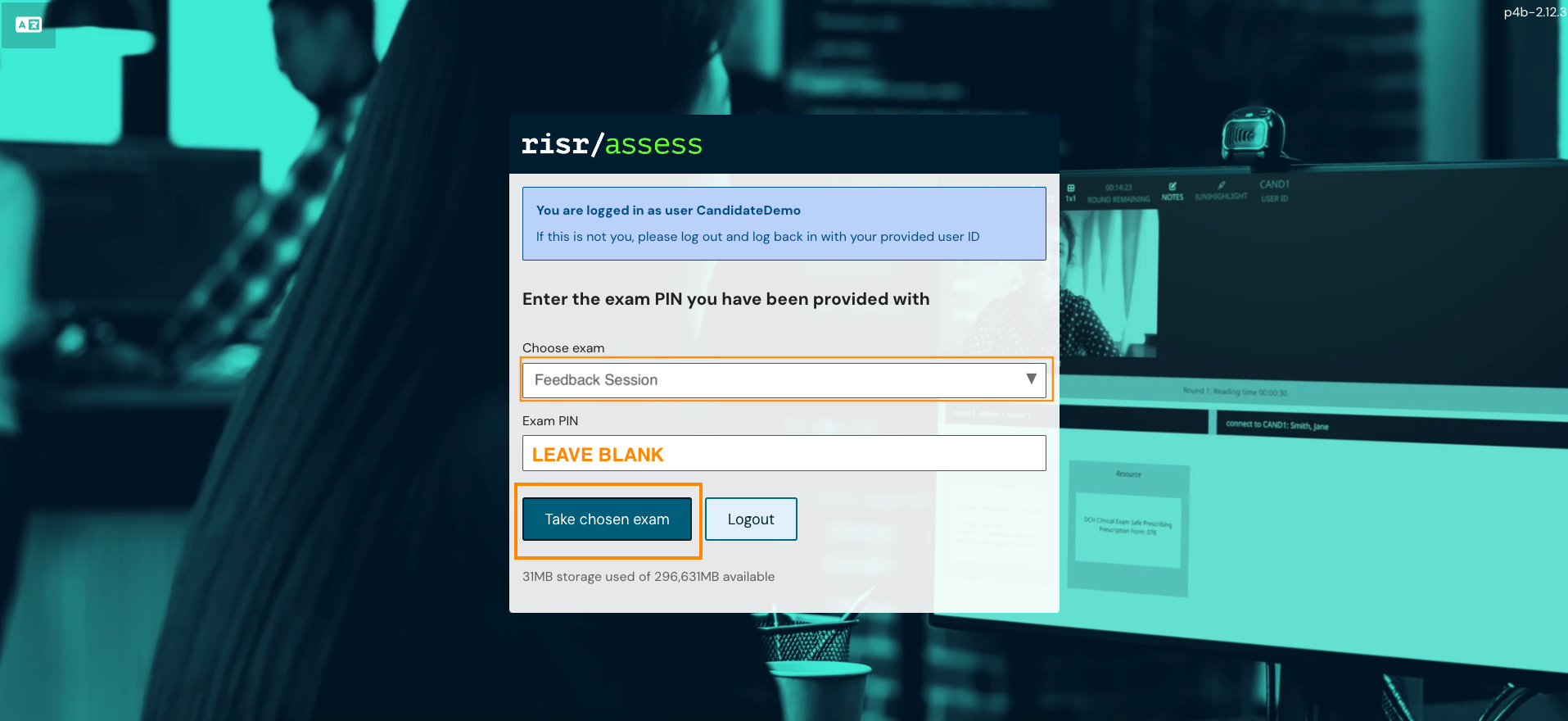
Common troubleshooting tips and how to get help
Unlike an MCQ exam, StAMPS requires consistent internet connection to allow interaction between candidate and examiner.
- If you disconnect with a candidate or close the browser by accident, you will automatically be reconnected after refreshing your browser or logging back in.
- For minor losses of connection during the assessment time, the system will compensate the candidate by reducing your marking time by an amount equal to the time lost. This allows for a “buffer” in every station.
- For significant connection failure, the compensation mechanism won't suffice. It may result in the candidate being granted a rerun / retake of that station. In this event, you will be asked to remain logged in as appropriate (do not submit exam), and a member of the support team will guide you to navigate back to the round where you met with the candidate. Once you have navigated back to the correct round, click “connect” to rejoin the candidate.
If you are having difficulty connecting, use the following troubleshooting methods:
- Cleared your browser cache?
- Refreshed your browser?
- Checked that you have used the correct login details (case sensitive and no spaces)?
- Checked that you have connected the correct video and microphone?
If you have tried the troubleshooting steps and still are having technical difficulty, please contact the assessment team via assessment@acrrm.org.au

